How do I open a protected message?
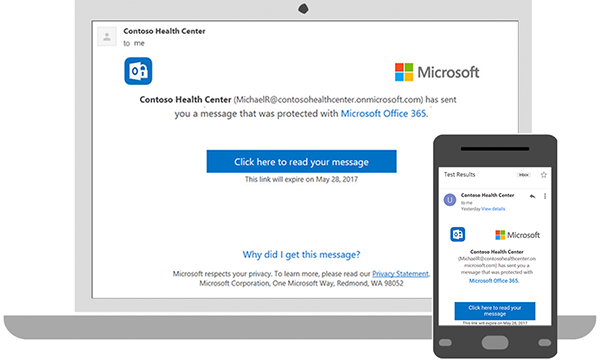
Reading a protected message with an Office 365 email account in Outlook or Outlook on the web
Desktop/Browser:
- If you’re using an Office 365 email account in Outlook 2016 or Outlook on the web, you shouldn’t have to do anything special to read your message.
Mobile app:
- If you have an Office 365 account and you’re using the Outlook mobile app, the message should just open.
Reading a protected message with Gmail
Desktop/Browser:
- Select Click here to read your message.
- Select Sign in with Google.
- You’ll be redirected to the Gmail sign-in page. Once you sign in, select Allow.
- Your protected message will display in a new browser tab. You won’t be able to view the protected message in the Gmail window.
Mobile app:
- Tap Click here to read your message.
- Tap Sign in with… and sign in to your email account.
- If you get a request for permissions, tap Yes orAllow to view the message.
Reading a protected message with a single-use code
Some email clients and services can’t automatically open protected messages. If you have an email account with Yahoo or other Internet Service Provider, you’ll need to obtain a single-use code to read the message.
Desktop/Browser:
- Select Read the message.
- You’ll be redirected to a page where you can sign in and receive a single-use code.
- Check your email for the single-use code. Enter the code in the browser window, then select Continue to read your message.
Mobile app:
- Tap Click here to read your message > Sign in with a single-use code.
- You’ll be redirected to a page where you can sign in and receive a single-use code.
- Check your email for the single-use code and copy it.
-
Enter the code in your browser, then select Continue to read your message.
